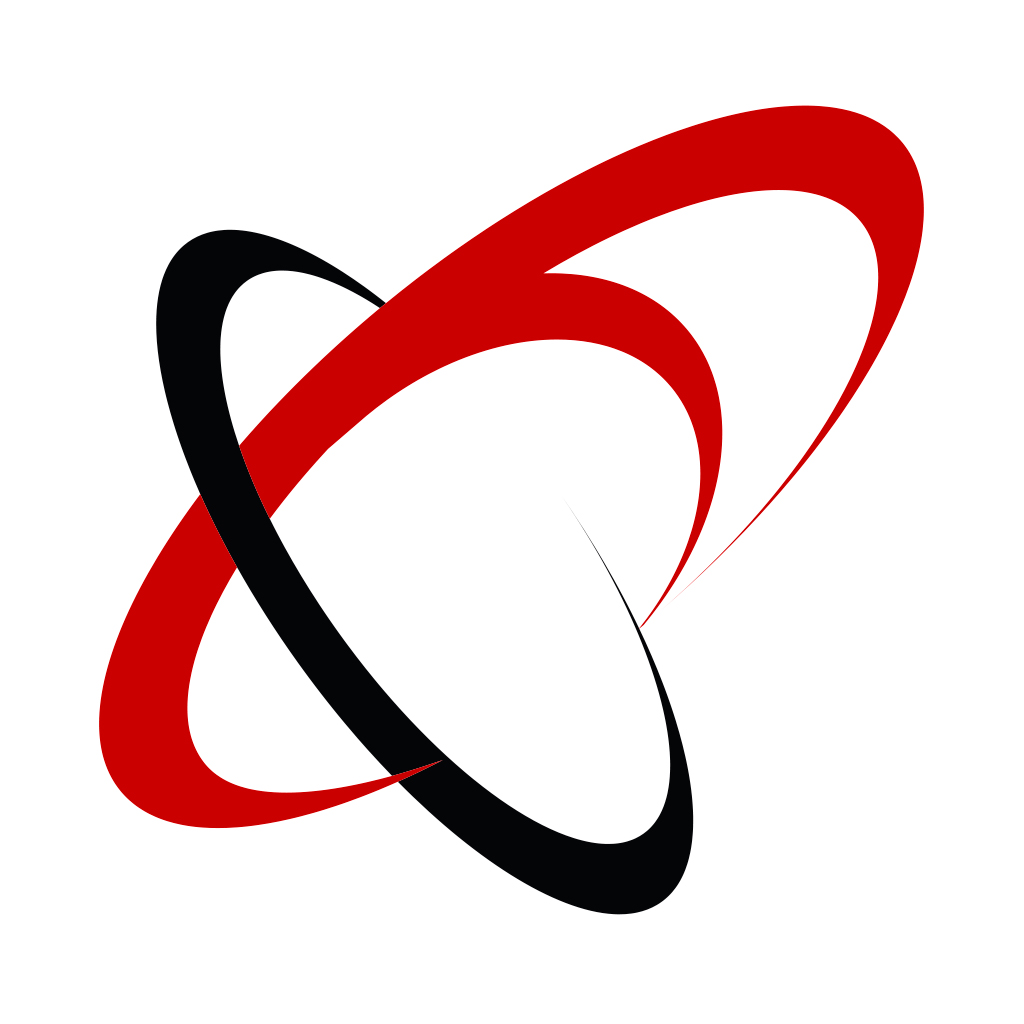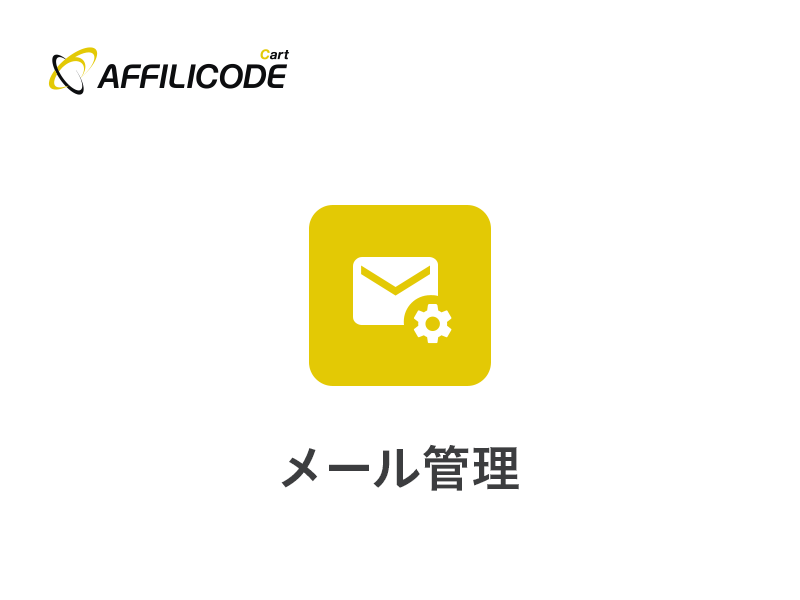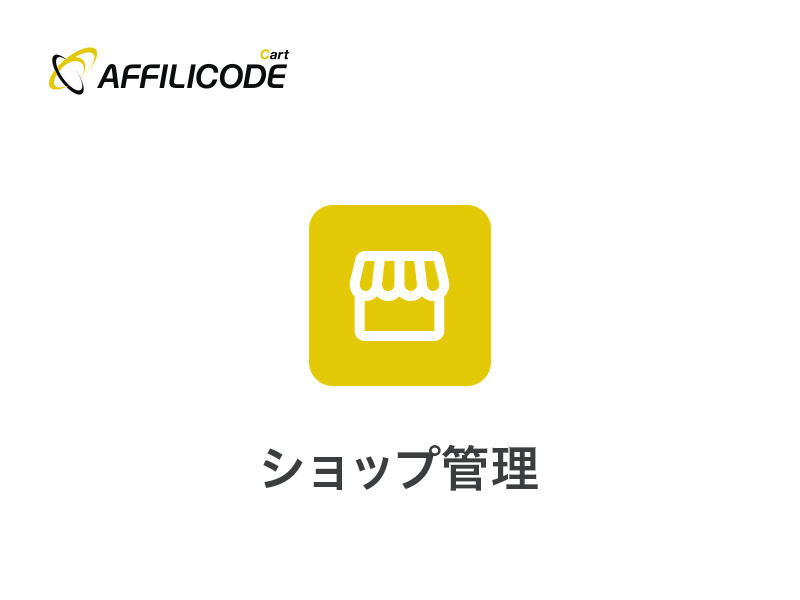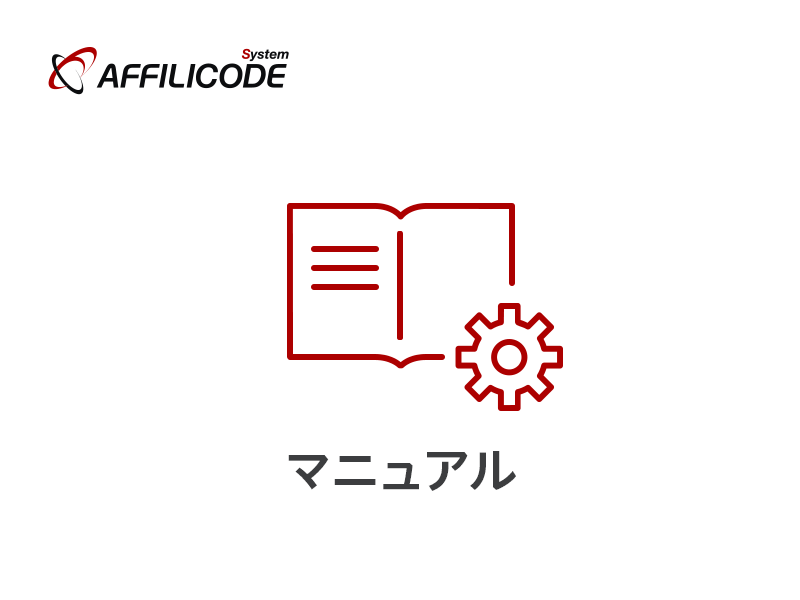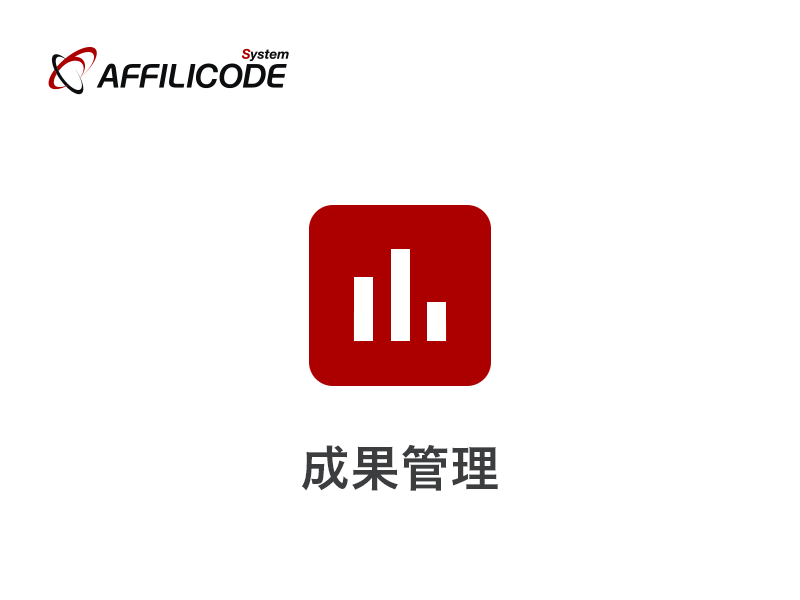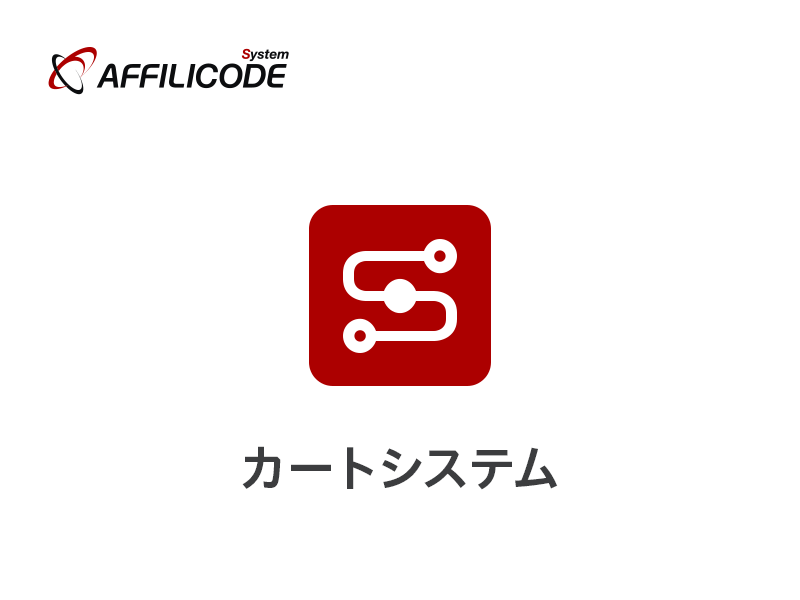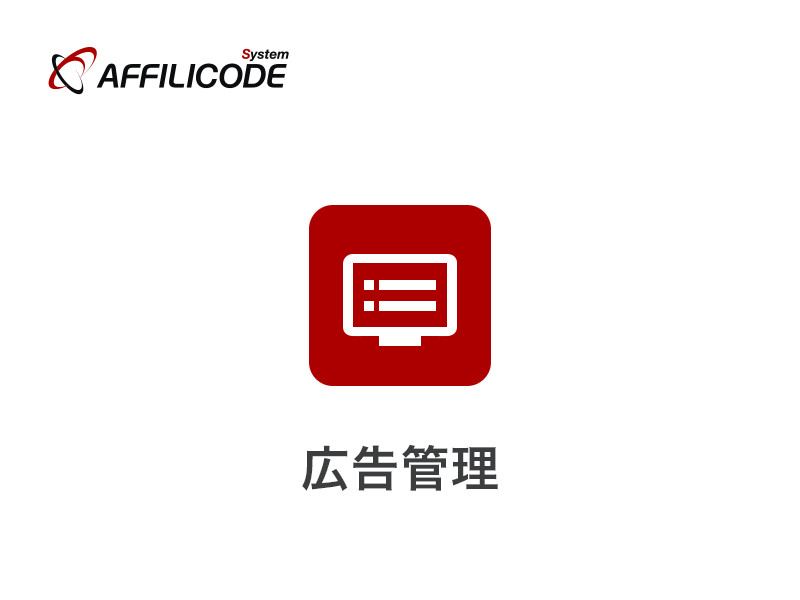
動画広告(インリード広告)を使用する方法
インリード動画広告について
通常動画広告といえば、Webページの各所に画像バナーと並んで動画が常時再生されている形式が主流でした。メインコンテンツとは関係のない動画が配信されている場合もあり、広告配信としては、あまり有効的な活用とは言えないケースもあります。
インリード動画広告は、主にメインコンテンツエリアに動画を配置することができます。メインコンテンツの一部としてユーザーのスクロールに応じて再生されるため、コンテンツの内容に合わせてストーリーを組み立てて動画配信することができます。バナーと並んだ動画広告よりもユーザーの視認性の向上や訴求効果が期待できる広告です。
動画素材の登録
アフィリコード・システムでは広告を登録するとテキスト素材やバナー素材が登録できます。それらと同様に動画広告を作成する際は広告を作成し、動画素材を登録することで配信が可能となります。
それではまず、動画広告を配信する広告を登録します。
管理者画面:広告管理 > 広告一覧 > 広告登録
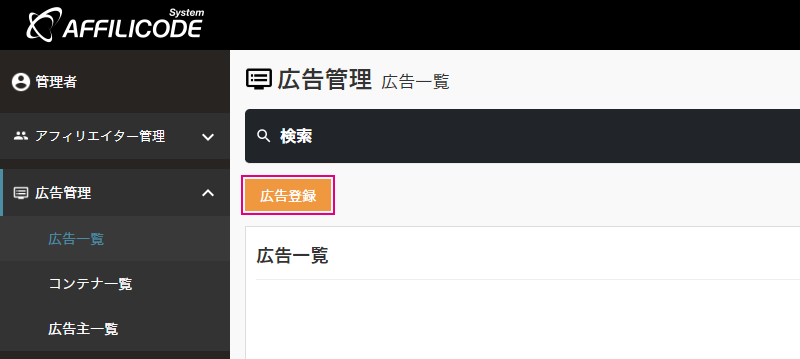
広告の登録が完了したら、そのまま広告素材の登録を行います。
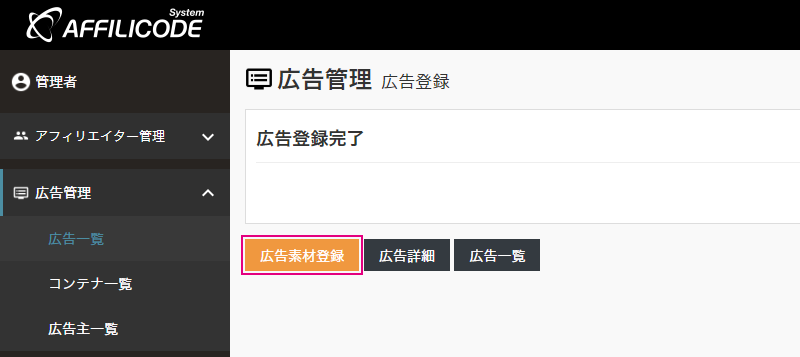
広告素材追加画面から「動画」タブを選択し、動画素材を登録します。
広告素材追加 > 動画
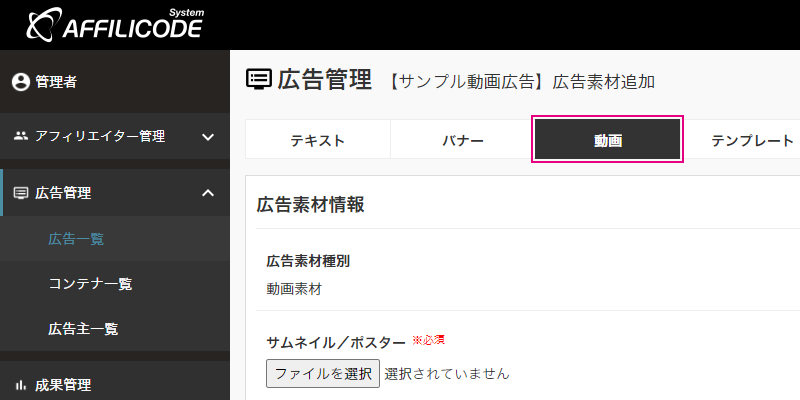
以下、動画素材の登録に必要な項目を設定します。
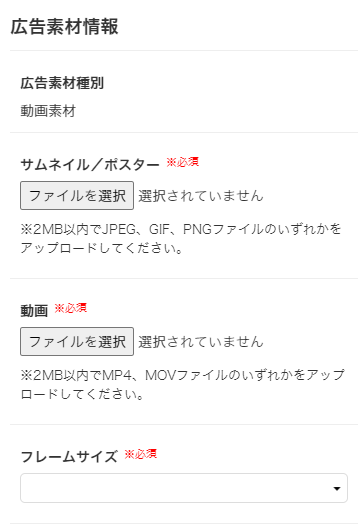
広告素材種別
動画素材が選択されていることを確認してください。
サムネイル/ポスター
動画のサムネイル画像が設定できます。広告一覧でアフィリエイターに動画の内容をサムネイル画像で伝えることができます。
動画
動画ファイルをアップロードします。アップロード可能形式は「MP4」と「MOV」形式のみで、ファイルサイズは2MB以内でアップロードできます。
フレームサイズ
あらかじめマスター管理 > サイズ設定 で設定したフレームサイズを選択してください。
※アップロード動画がサイズ設定で設定されているフレームサイズに該当する場合、フリーサイズを選択するとエラーとなります。
動画素材の登録が完了したら、「広告素材一覧」または「広告素材詳細」画面に遷移し、登録内容に間違いがないか確認しましょう。
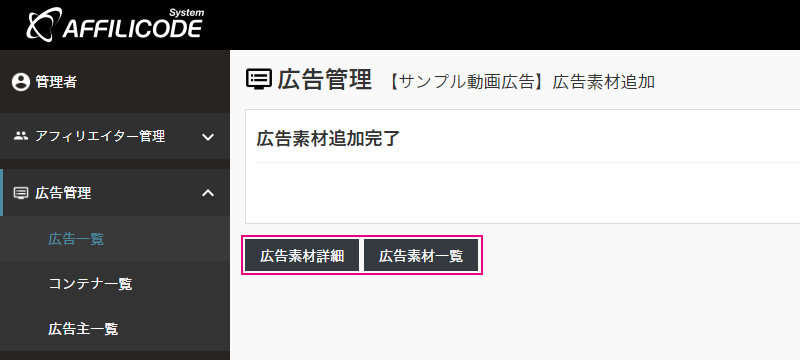
広告素材一覧画面
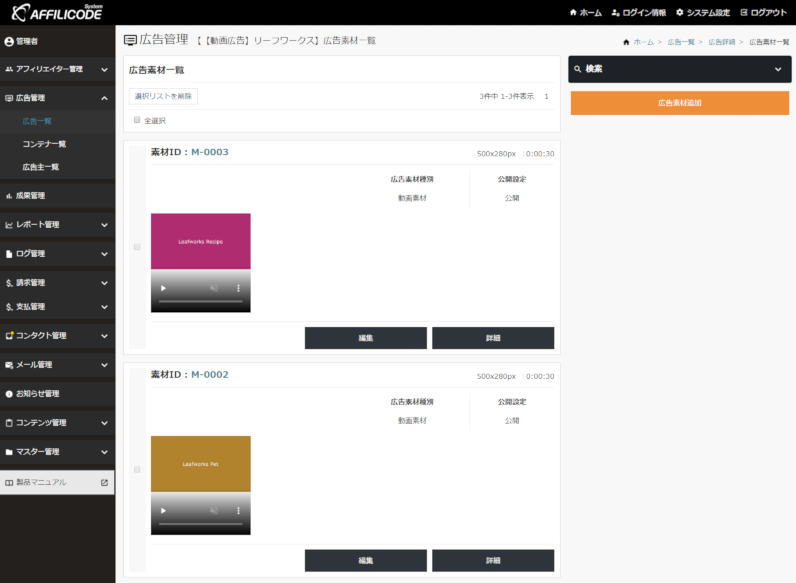
広告素材詳細画面
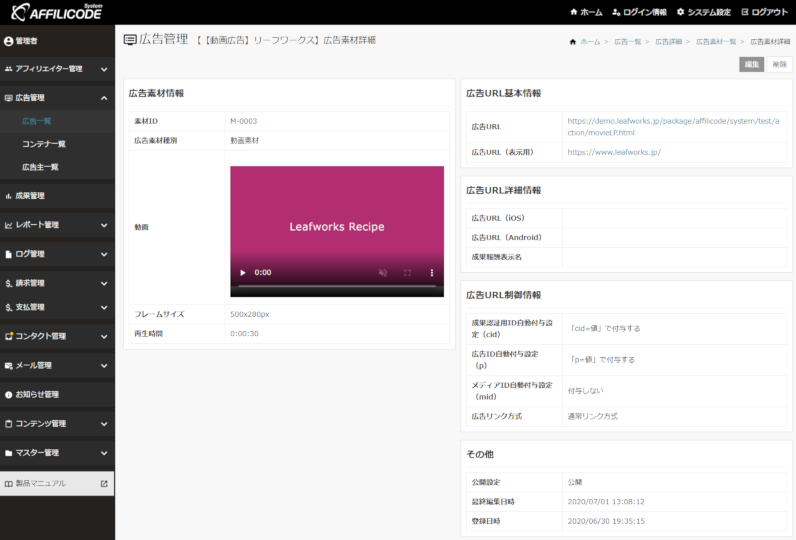
アフィリエイターが動画広告を取得
管理者または広告主が動画広告を登録すると、アフィリエイター側で以下の様に広告検索で表示されます。


アフィリエイター側での広告素材一覧画面では、動画に設定されているサムネイル(ポスター)画像が表示されています。動画広告を登録する際は、アフィリエイターが容易に動画の内容が把握できるサムネイル画像を用意することをおすすめします。
広告素材一覧では、実際に動画広告を再生し、内容を確認することができます。また動画メニューから動画データのみダウンロードすることができます。