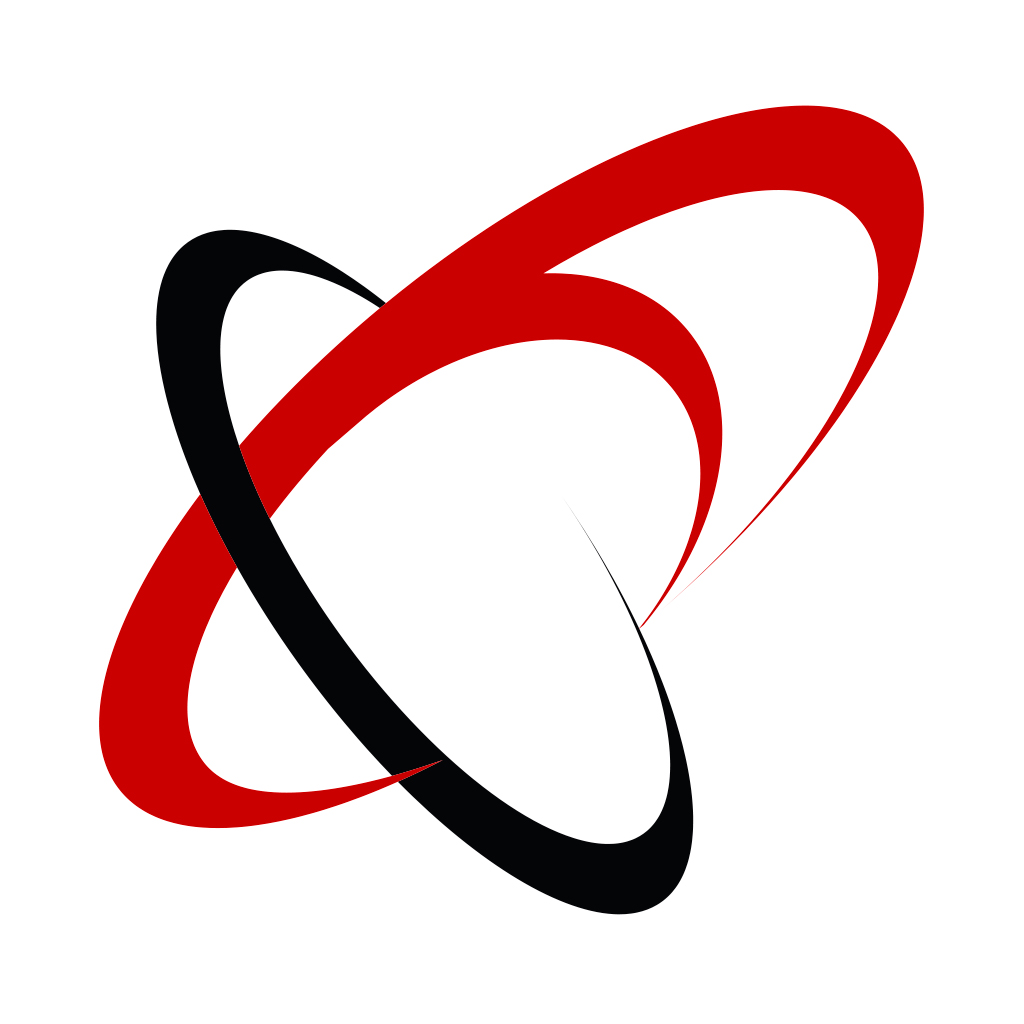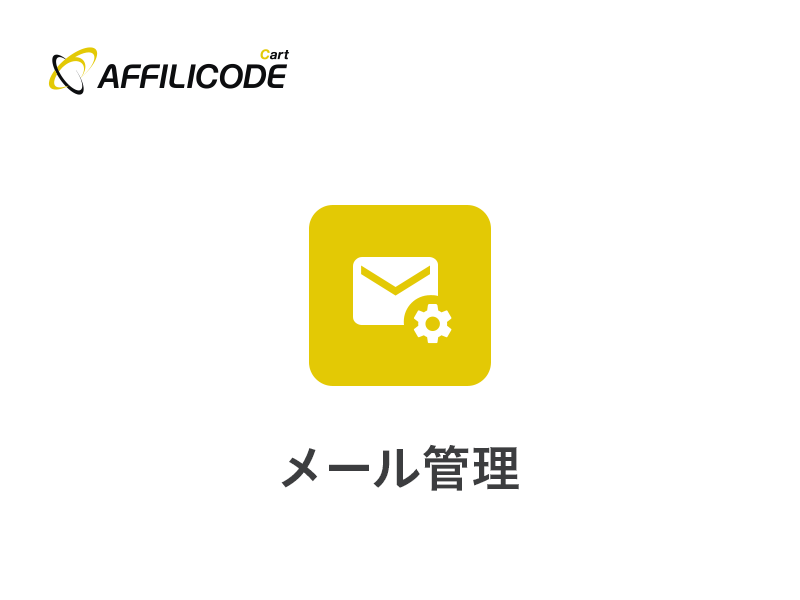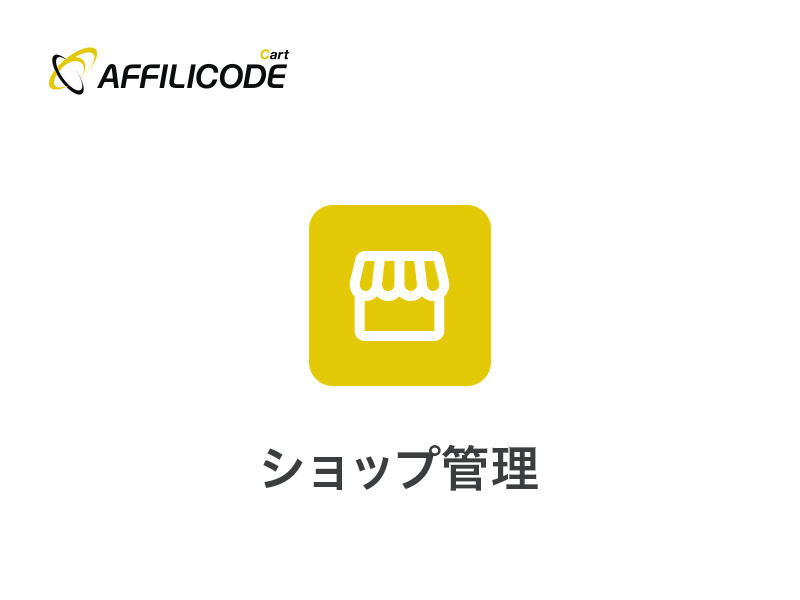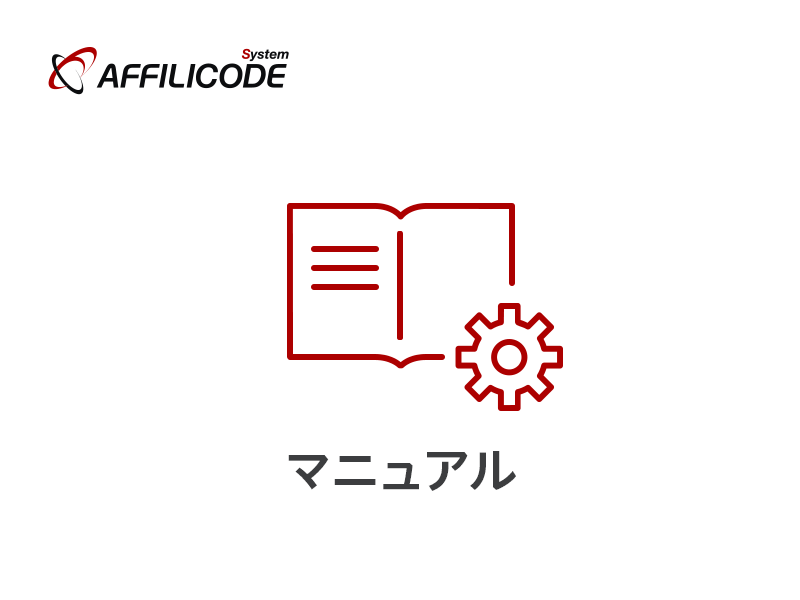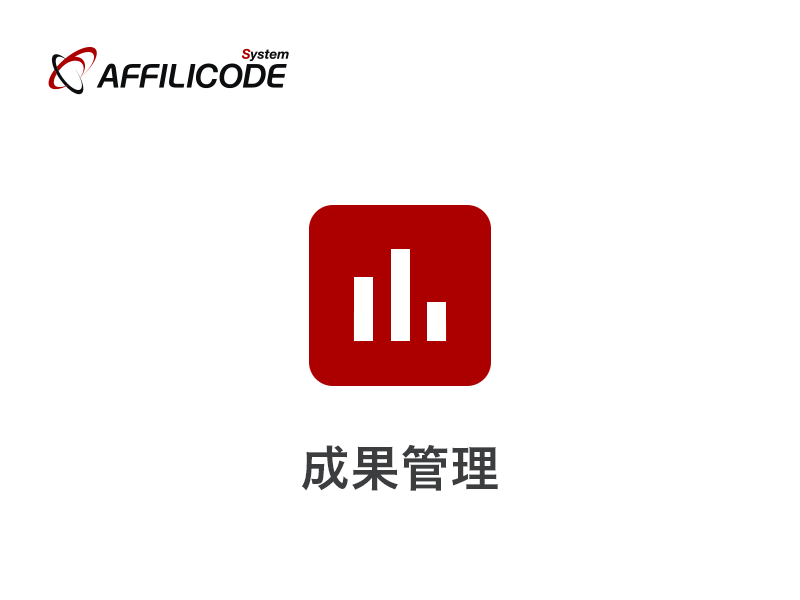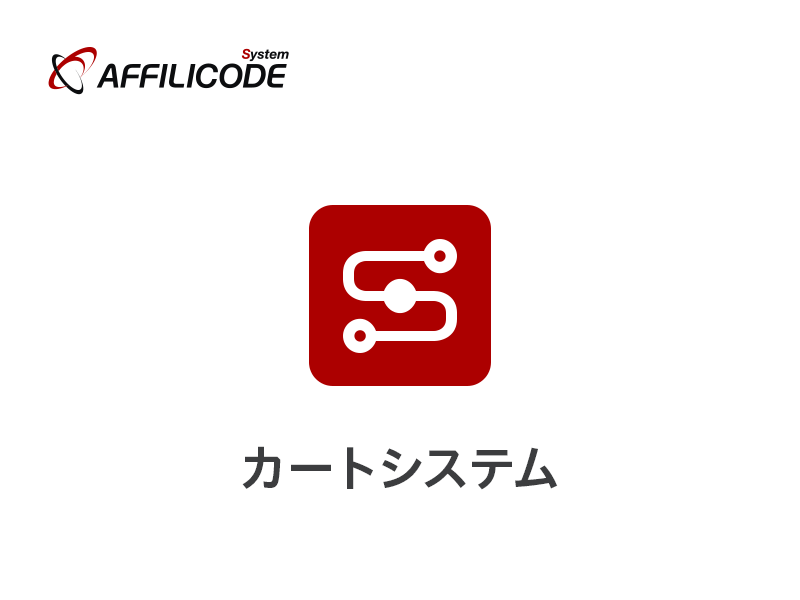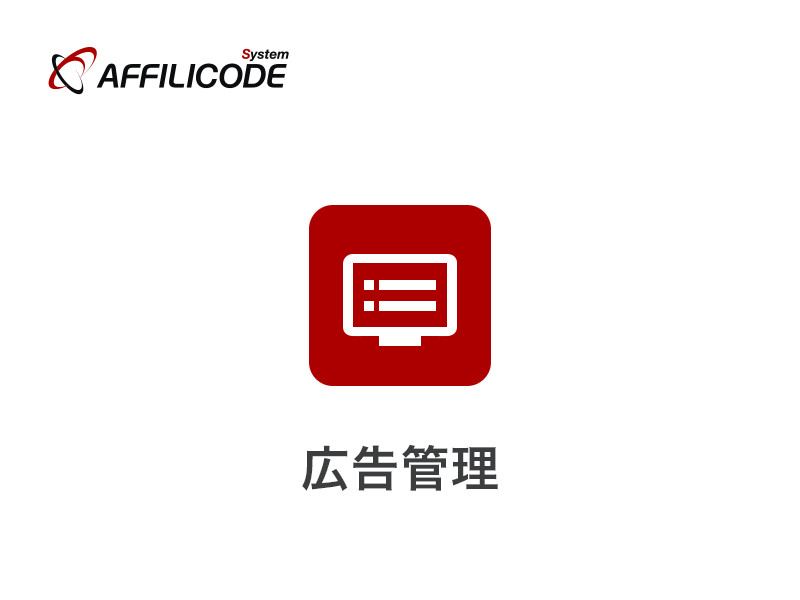
並行トラッキング(Google広告)の連携方法
並行トラッキングとは
※スタンダードプラン以上のご契約でご利用が可能です。
ユーザーの検索キーワードに連動して表示されるリスティング広告の代表的な媒体である「Google広告」のトラッキング計測について解説します。
まず、Google広告の並行トラッキングの仕組みを見てみます。
- リダイレクトによるトラッキング方式
- 従来、アフィリエイト広告を配信する際、広告をクリックしてから広告主側が用意したランディングページに着地するまでに、計測システムをリダイレクト処理で経由してからランディングするケースが主流でした。
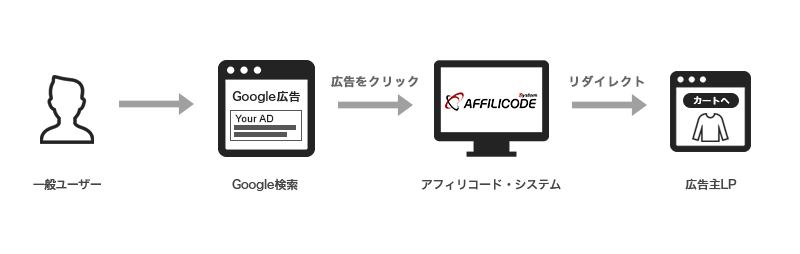
- そのため、通信環境によっては広告をクリックしてからすぐにランディングページが表示されないケースがあり、ユーザー離脱につながることを懸念したGoogleが並行トラッキングの仕組みを導入しています。
- 並行トラッキング方式
- 並行トラッキングの場合は、ユーザーが広告クリック後、ダイレクトにLPにランディングします。
同時にブラウザの「sendBeacon」機能によって、計測ツールがブラウザの裏側で稼働することで計測を可能としています。 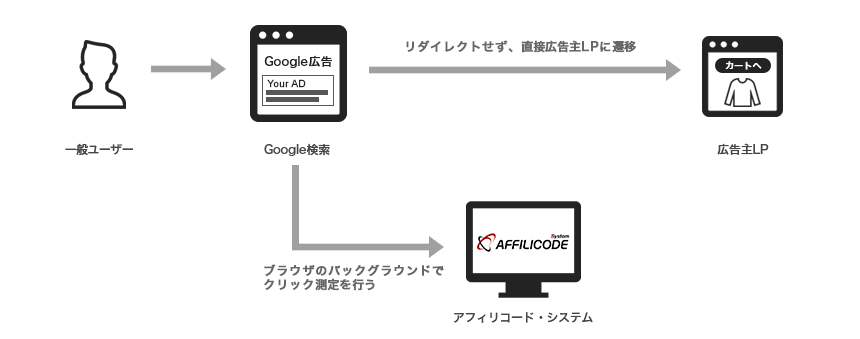
Google広告に設定できる並行トラッキングは、以下のキャンペーンに対して適用が必須となっています。
- 検索キャンペーン
- ショッピングキャンペーン
- ディスプレイキャンペーン
- 動画キャンペーン
アフィリコード・システムでは、リスティング広告用の広告素材を登録することで連携に必要なパラメータが付与できます。
アフィリコード・システムで並行トラッキングを設定する前に
本設定は、Google広告側で「並行トラッキングを有効にする」にされていることが前提です。
※設定はアカウント単位になります。
並行トラッキングの使用:https://support.google.com/google-ads/answer/7650215
運用の流れ
各運用者の大まかな設定手順を説明します。
- 管理者(広告主):並行トラッキング用の広告を作成
- 管理者(アフィリエイター):アフィリエイトリンクを取得
- 管理者(アフィリエイター):Google広告に並行トラッキングを設定
1. 並行トラッキング用の広告を作成
管理者(広告主)がGoogle広告を登録します。
広告管理 > 広告一覧 > 任意の広告 > 広告素材設定 > 広告素材追加
広告素材は「リスティング」タブから登録します。
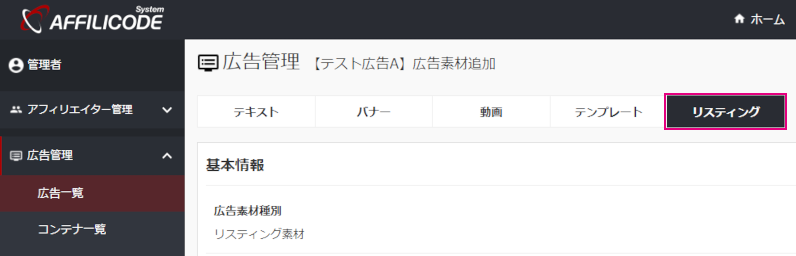
リスティング・広告素材追加
| 広告素材種別 | 「リスティング素材」であることを確認してください。 |
|---|---|
| 成果報酬表示名 | 成果報酬一覧における成果内容の表示名称。 指定がない場合は、広告情報の「成果報酬表示名」が使用されます。 |
| 広告確認用URL | アフィリエイター画面に表示する広告素材の遷移先URLを設定。 遷移先確認用のため、連携用のパラメータを付与しないでください。 |
| 広告素材表示名 | 広告素材の名称を設定。 |
|---|
| 広告遷移URL | 着地点ページのURLを設定してください。 |
|---|---|
| 成果認証用ID自動付与設定(cid) | デフォルトの設定値「cid=値」で付与する を選択 |
| 広告ID自動付与設定(p) | デフォルトの設定値「p=値」で付与する を選択 |
| メディアID自動付与設定(mid) |
ライフタイムコミッションを使用する場合は「付与する」とします。 定期購入などで毎月成果が発生する場合などに使用します。 |
| リファラ取得設定 |
広告URLクリック時にメディアのリファラを隠蔽したい場合のみ 「取得しない」を設定。 |
| 公開設定 | 当該広告素材の公開 / 非公開 を設定します。 |
|---|
2.アフィリエイトリンクを取得
次に、該当広告の「アフィリエイトリンク」を取得します。
アフィリエイトリンクについて
管理者が取得する場合
管理者がアフィリエイトリンクを取得する場合は、広告詳細 > アフィリエイトリンク一覧 より取得します。
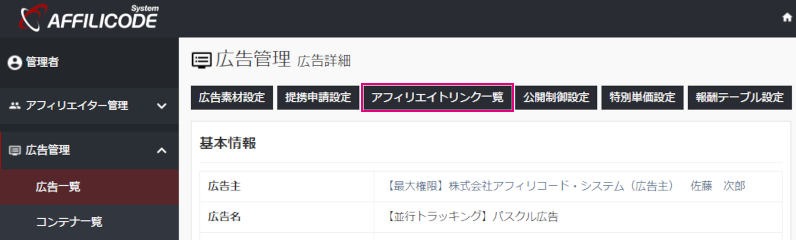
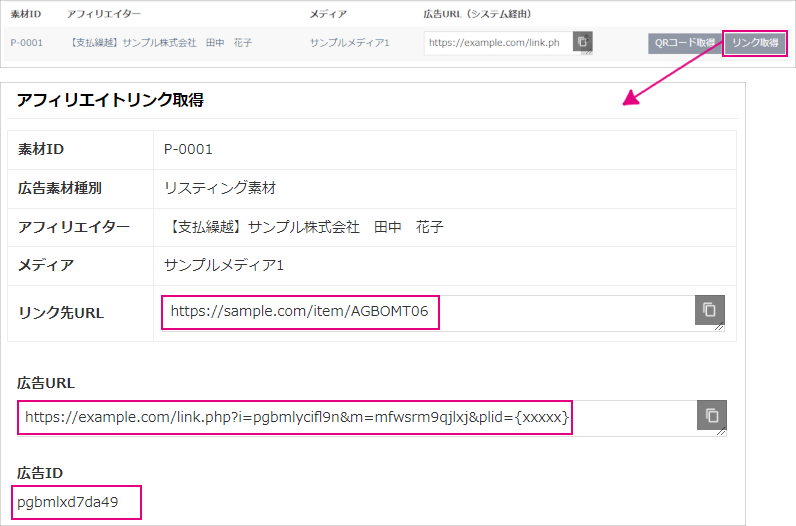
アフィリエイターが取得する場合
提携申請承認後、広告検索 >「詳細(素材取得)」より「素材一覧」→「アフィリエイトリンク取得」と進み、取得します。
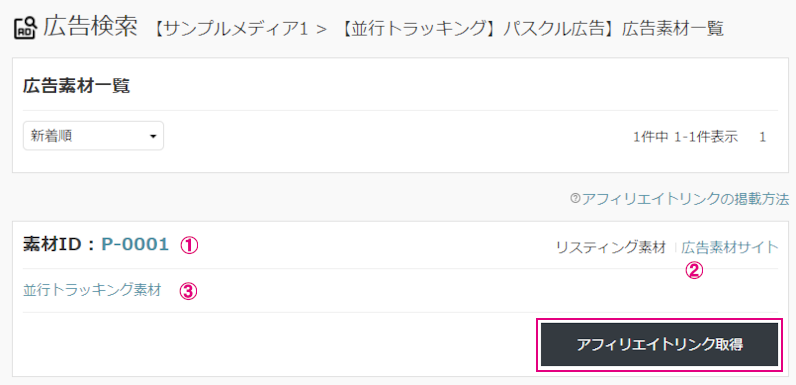
① 広告素材のID。「P-」から始まり、素材登録ごとに連番で設定
② 広告素材の遷移先確認用。広告素材設定時の「広告確認用URL」に設定したURLに遷移
※「広告確認用URL」が未設定の場合、「広告素材サイト」自体非表示
③ 広告素材設定時に設定した「広告素材表示名」。「広告確認用URL」にリンク
取得したアフィリエイトリンク情報を元に、Google広告側へ設定していきます。

3.Google広告に並行トラッキングを設定
次に、Google広告側で設定を行います。
Google広告ログインします。
※必要に応じてアフィリエイターにご案内ください。
当該キャンペーン > 広告と広告表示オプション > 広告
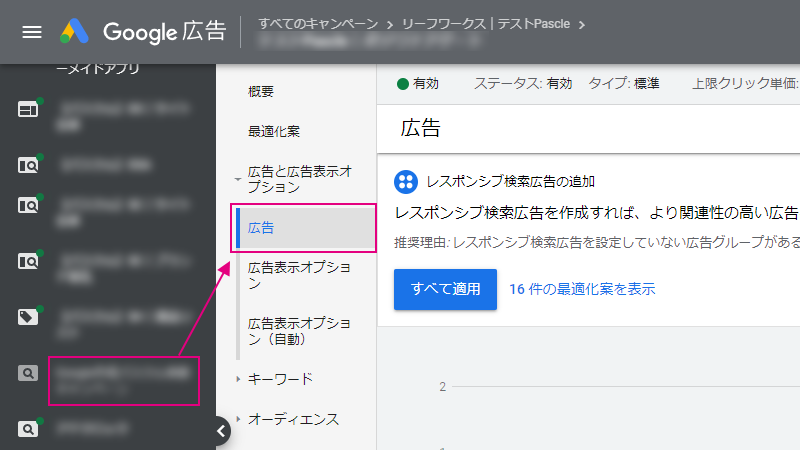
当該広告画面の「+」マークから任意の広告を追加し、以下の場所に並行トラッキングの設定を行います。
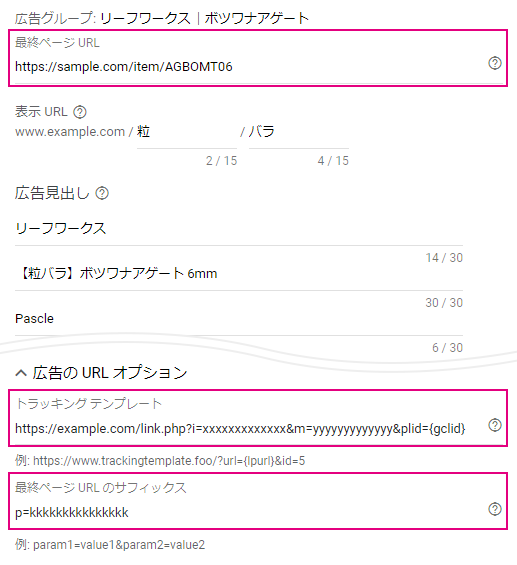
設定する箇所は3カ所です。
先に取得した広告タグの情報を元に各種設定を行います。
Google広告の設定
- 最終ページURL:リンク先URL
- トラッキングテンプレート:広告URL
広告URLの末尾に付与されている「plid={xxxxx}」は、以下のように変更します。
plid = {xxxxx}⇒plid = {gclid}※gclidはGoogleクリックID - 最終ページURLのサフィックス:
「p=広告ID」の形式で付与してください。(例)p=xxxxxxxx
Google広告側での設定は以上です。
「p」パラメータが使用できない場合
最終ページURLに既に「p」パラメータが付与されており(WordPressのパーマリンク設定などによる)、「最終ページURLのサフィックス」に、p=広告IDの形式で付与できない場合は以下のように対応します。
- アフィリコード・システム側の対応
- FAQ:アフィリエイトリンクをクリックしても意図するページに遷移できない に記載の「p」パラメータが重複した場合の対応方法に沿って設定してください。
Google広告側は、「最終ページURLのサフィックス」を変更後のパラメータ名で設定します。
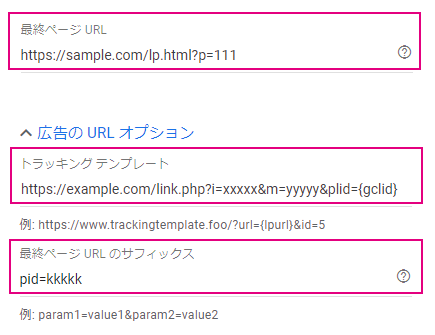
Google広告の設定:「p」を「pid」に変更した例
- 最終ページURL:リンク先URL
- トラッキングテンプレート:広告URL
広告URLの末尾に付与されている「plid={xxxxx}」は、以下のように変更します。
plid = {xxxxx}⇒plid ={gclid}※gclidはGoogleクリックID - 最終ページURLのサフィックス:
「pid=広告ID」の形式で付与。(例)pid=xxxxxxxx